AutoScreenCap Crack Free [Updated]
- skutnarefolk
- Jun 5, 2022
- 7 min read
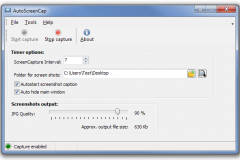
AutoScreenCap Crack+ Serial Number Full Torrent [Win/Mac] [March-2022] AutoScreenCap is a lightweight Windows application whose purpose is to help you automatically take screenshots at a user-defined time. The advantages of being portable Since this is a portable program, it is important to mention that it doesn’t leave any traces in the Windows Registry. You can copy it on any USB flash drive or other devices, and take it with you whenever you need take screenshots on the breeze, without having to go through installation steps. Intuitive layout AutoScreenCap runs quietly in the system tray until called upon when it puts at your disposal several dedicated parameters. You are welcomed by a well-organized set of configuration settings that can be tweaked with minimal effort. Configuration settings The tool gives you the possibility to start or stop the capturing process, take snapshots at a user-defined time, specify the target location, start taking snapshots at startup, as well as automatically hide the main window of the utility. By default, the screenshots are exported to JPG file format and you are allowed to set the JPG quality. Additionally, you may open the directory where the images are stored directly from the primary panel. It would have been useful to see support for file naming rules, so you can easily organize the screenshots that you take by name or date. Bottom line To sum things up, AutoScreenCap seems to be the right choice in case you are looking for a simple to-use application that comes bundled with basic functions for helping you automatically take screenshots at a custom time. Troubleshooting Symantec Endpoint Protection Technical Support options. Troubleshooting Symantec Endpoint Protection Technical Support options Symantec Endpoint Protection is an integrated security suite that includes antivirus, antispyware and firewall. Symantec has separate products for these three functionalities but they are tightly integrated in Endpoint Protection. It is designed to protect against different types of threats, whether they are from the Internet, email, wireless networks, or removable devices. Endpoint Protection comes with various deployment options. The following guide will help you to troubleshoot the technical issues that you are facing when using Endpoint Protection. Symantec Endpoint Protection Technical Support Issues and Solutions Symantec Endpoint Protection may not start after installation. The Windows Setup program should have properly installed the software. This may happen if the.dll files are missing. If you see the Start screen as shown below, click on the SYMSA-DP AutoScreenCap Keygen For (LifeTime) AutoScreenCap (also known as AutoScreen) is a simple utility that lets you take screenshots at a user-defined time and saves them in a certain folder. This tool was developed to make it easy for anybody to record screenshots of their favorite websites or to capture important information from their desktop. It has a clean and intuitive interface with no unnecessary options. It’s the right solution for anyone looking for a minimal application that does not require any kind of configuration. With AutoScreenCap, you can: - Capture your desktop or any selected window. - Take screenshots at a user-defined time. - Automatically hide your desktop when screenshots are taken. - Save the screenshots to a folder on your computer. - Or you can open the folder directly from the program itself. Program features: - No other programs need to be installed. - Runs quietly in the system tray until it’s time to start taking screenshots. - Choose from a variety of time intervals. - A variety of time intervals (seconds, minutes, hours, days, weeks, months and years). - Automatically save screenshots. - Save screenshot to a folder on your computer. - Or you can open the folder directly from the program itself. - Control how many screenshots to capture. - Choose the output format. - JPG, PNG or BMP. - Choose the output quality. - High, Medium or Low. - Save the last image captured or the first image captured. - The application also automatically runs when Windows starts or resumes. - Automatically hides the application main window when a screenshot is taken. - A beautiful and intuitive interface. - A simple and easy-to-use interface. - It has a clean and intuitive interface with no unnecessary options. - The tool has a few pre-configured screenshots for easy browsing. - And more... What’s New Version 1.14: 1. Fixed display of the folder the screenshots were saved. Version 1.13: 1. Fixed a few bugs that could have occurred while using the program. 1. The program now saves your previous screenshots automatically. 3. Fixed a bug that was causing the program to crash while closing. 1. Fixed a bug that was causing the application to display the main window. Frfh-AutoScreen is a lightweight Windows application whose purpose is to help you automatically take screenshots 80eaf3aba8 AutoScreenCap A simple way to capture screenshots. Besides, it’s a light application that does not leave any traces in the Windows Registry. You can copy it on any USB flash drive or other devices, and take it with you whenever you need to take screenshots. How To Use AutoScreenCap 1. Click on the program's icon 2. Select Save as command 3. Select a file type 4. Select the location you want to save the file 5. Set file name 6. Select the active window to be screenshot Note: Select any of the above options, or change the default settings, if you want. Video Tutorial AutoScreenCap is a very simple and useful screenshot tool. It supports the auto-capture of screenshots at a user-defined time and a list of screenshots can be exported to multiple destinations (JPG, PNG, PDF, etc). AutoScreenCap is small and lightweight and can be saved on a USB stick or other removable storage device and used to capture screenshots on the fly. AutoScreenCap even has built-in Auto-Capture functionality that can be enabled from the Advanced tab in the Settings dialog box. If you want, AutoScreenCap can also record video clips (MPG, AVI, WMV) and desktop screenshots. Video Capture with AutoScreenCap works as follows: Once you start recording a video, AutoScreenCap will capture and record the last 50 frames of the video. If you then press the Spacebar, you will be able to pause or play the video. If you want to stop the recording, you can select "Stop" from the "Playback" context menu of the video player and then press "Ok". At the end of the recording session, AutoScreenCap will silently save the video file in a location of your choice (you can change this in the "Video destination" context menu). The tool supports multiple file destinations: JPG, PNG, PDF, and the "Save current screenshot" function. AutoScreenCap is compatible with Windows 98, ME, 2000, XP, Vista, Windows 7, Windows 8. By default, the screenshots are exported to JPG file format and you are allowed to set the JPG quality. It would have been useful to see support for file naming rules, so you can easily organize the screenshots that you take by name or date. Additionally, the tool allows you to What's New in the? EasyWindow is a replacement for the standard Windows taskbar, which allows you to resize the entire window or just the selected window, make the window either a tabbed window, a popup window or a floating window. It allows you to change the menu in the taskbar into a series of buttons, and enables you to modify the text, background and color of the buttons. The program has a simple interface, and a user-friendly interface that allows you to operate with all the functionalities of EasyWindow. The following features are included: • Allows you to control the window as a normal window, or as a tabbed window, a popup window, or a floating window • By default, the window will appear on the left side of the desktop. However, you can change it to the right. • The window can be resized and moved freely within the screen, or it can be restricted to a specific screen. • You can control the right and left mouse buttons of the mouse and set your own shortcuts to do various operations. • It allows you to select your desired window type and click on it to control it. • The window can be locked when it is opened. • You can choose to place the window to the left side or to the right side of the desktop. • You can also select whether or not the taskbar and menu bar will appear in the window. • The window is directly controlled by the mouse, so you can control its size and position. • By default, you are given an icon for the window. However, you can have the icon change according to your choice. • You can set the window to appear on all monitors or only on a specific monitor. • You can set the height of the window. • You can choose the appearance of the window and the background color of the entire desktop. • You can change the location of the window when it is minimized. • The window can also be displayed at the bottom of the screen. • The window can be made translucent. • You can change the window to have a single icon in the taskbar. • The window can be shown at the beginning of the screen, or at the end. • You can also change the font and font size of the window. • The window will appear in any position in the taskbar and menu bar. • It can also be displayed in full screen or you can have it on full screen only. • The window can be made transparent. • The window can also be minimized to the system tray. • The window can be made to blend with any desktop wallpaper. • You System Requirements: Minimum: OS: Windows XP/Vista/7 (32/64-bit) CPU: 2.8 GHz processor (or faster) Memory: 1 GB RAM (8 GB recommended) Storage: 100 MB available space Graphics: Microsoft DirectX 9.0 compliant Sound Card: DirectX 9.0-compliant, 7.1-compatible sound card Additional Notes: Recommended: OS: Windows 7 (32/64-bit) CPU: 3.0 GHz processor (or
Related links:
Comments